Вы исключены системой защиты
В большинстве случаев срабатывание системы защиты говорит о том, что игра зафиксировала повреждение собственных компонентов. В этом случае дальнейший игровой процесс невозможен.
Чтобы избежать системных ошибок, автоматическая система защиты прерывает текущую сессию, рекомендуя вам исправить поврежденные компоненты Warface с помощью игрового центра.

Наиболее распространенные причины возникновения:
- Отсутствие/повреждение файлов клиента игры.
- Изменение памяти клиента.
- Модифицирование клиента игры.
Для устранения проблемы необходимо:
-
Произвести проверку целостности файлов клиента игры.
Для выполнения проверки целостности выполните следующие действия:
- Запустите Игровой центр (если он ещё не запущен). Перейдите на вкладку Warface.
- В меню «Управление игрой» выберите пункт «Проверить и исправить файлы установленного клиента игры».
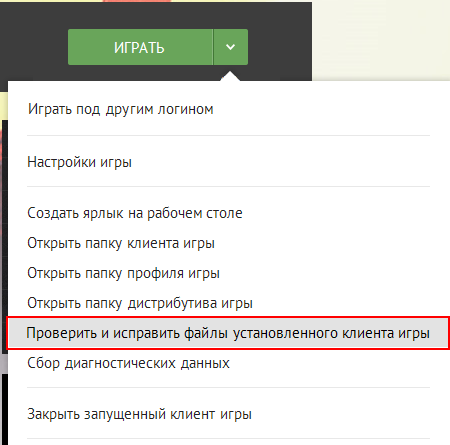
-
Осуществить проверку диска на наличие ошибок.
- Нажмите «Пуск».
- Выберите меню «Выполнить» (или нажмите сочетание клавиш Win+R). В появившемся окне введите cmd и нажмите «ОК».
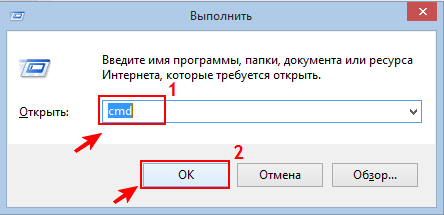
- В командной строке необходимо ввести chkdsk C: /f (где С: — буква диска, /f — параметр команды для исправления найденных ошибок).

- Если выбранный диск является системным, то возникнет следующее сообщение: «Невозможно выполнить команду CHKDSK, так как указанный том используется другим процессом. Следует ли выполнить проверку этого тома при следующей перезагрузке системы? [Y(да)/N(нет)]». Вам нужно написать Y и нажать Enter.
- Перезагрузите компьютер, и дождитесь окончания проверки диска.
Обратите внимание: если клиент игры установлен не на системном диске (например, Windows на C:, а игра на D:), необходимо проверить и этот раздел. В этом случае команда будет выглядеть как chkdsk D: /f.
-
Произвести «чистый» запуск Windows.
Выполнение действий, описанных ниже, позволит убрать из автозагрузки вашего компьютера все некритичные для запуска операционной системы программы. Это поможет избежать конфликтов с системой защиты.
- Нажмите «Пуск».
- Выберите меню «Выполнить». В нём введите msconfig.exe и нажмите «ОК».
- В появившемся окне «Конфигурация системы» на вкладке «Общие» выберите параметр «Выборочный запуск» и снимите флажок с параметра «Загружать элементы автозагрузки».
- На вкладке «Службы» поставьте галочку в параметре «Не отображать службы Майкрософт», затем нажмите кнопку «Отключить все».
- Нажмите «Ок» и перезагрузите компьютер.
- После перезагрузки компьютера проверьте наличие проблемы.
Чтобы вернуть настройки запуска к исходным, в окне «Конфигурация системы» на вкладке «Общие» выберите параметр «Обычный запуск».
-
Произвести дополнительные настройки в Игровом центре
- Зайдите в настройки Игрового центра.
- Перейдите на вкладку «Общие».
- Снимите галочку в пункте «Продолжать раздавать по окончании скачивания».
- Сохраните настройки, нажав «ОК».
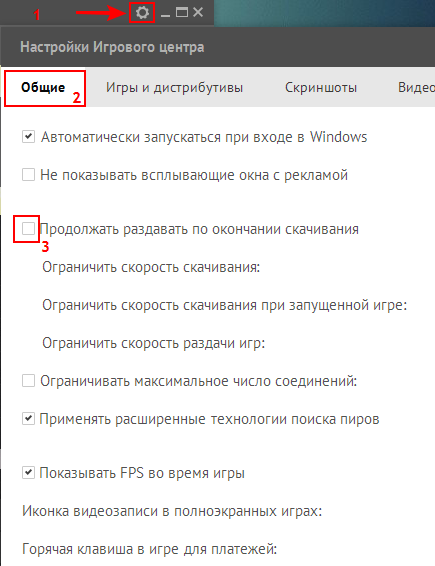
- Провести полное сканирование компьютера на наличие вредоносного программного обеспечения
- Добавить файлы клиента игры и Игрового центра в исключения антивируса и брандмауэра: инструкция.
- Переустановить клиент игры с полностью отключенным антивирусом и попробовать сыграть несколько игр, не включая его.
Если данные действия не помогли, пожалуйста, создайте запрос по данной проблеме. В запросе дополнительно укажите следующую информацию:
- дату и время появления ошибки;
- имя аккаунта, с которым возникает проблема.
Остались вопросы? Обратитесь к нашим экспертам