Не слушается мышь
Если вы испытываете проблемы при использовании мыши, выполните следующие рекомендации:
- Установите дополнительные настройки в Панели управления для курсора.
Зайдите в Панель управления Windows, перейдите в меню «Мышь» и снимите галочку с пункта «Включить повышенную точность установки указателя», если она стоит. И, наоборот, установите галочку в случае ее отсутствия.
Пример настроек
- Откройте меню «Пуск», перейдите в Панель управления.
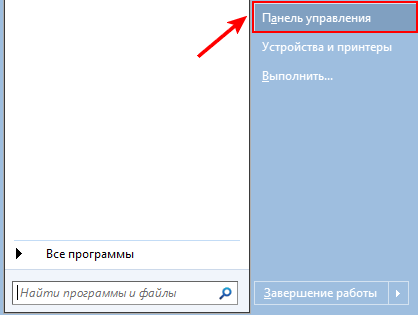
Или введите команду control panel в меню «Выполнить» («Пуск» → «Выполнить»).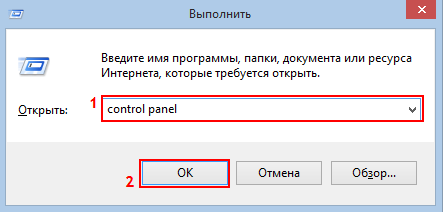
- Выберите режим отображения «Все элементы панели управления», если он ещё не выбран.
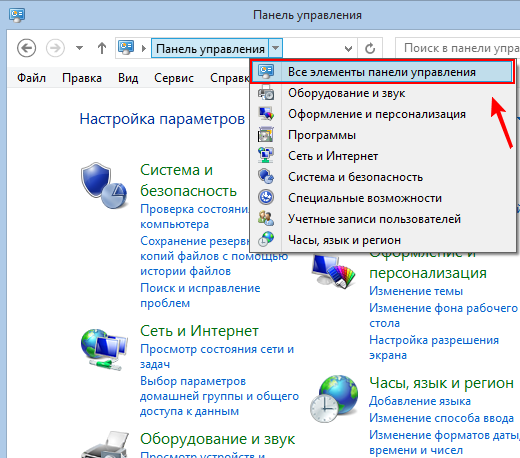
- Среди всех элементов выберите меню «Мышь».
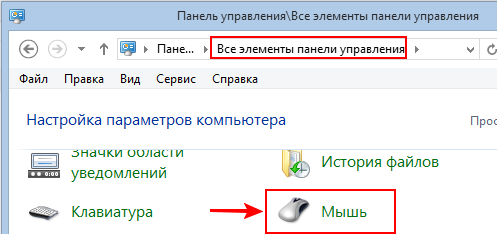
- В меню «Мышь» перейдите на вкладку «Параметры указателя». Найдите галочку напротив пункта «Включить повышенную точность установки указателя». Снимите её, если она была установлена. Если она не была установлена, повесьте галочку.
- Сохраните изменения, последовательно нажав «Применить», «ОК».
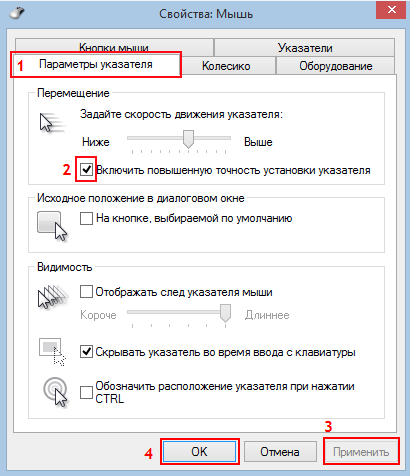
- Отключите все дополнительные контроллеры от компьютера (джойстики, геймпады и т.п.).
К этому пункту относятся дополнительные устройства ввода (помимо клавиатуры и мыши). В редких случаях подключение дополнительных устройств может повлиять на некорректную работу мыши. Отключите их на время проверки.
- Отключите, если у вас установлены, все клавиатурные перехватчики (Punto Switcher и т.п.).
К этому пункту относится дополнительное программное обеспечение, работающее с устройствами ввода на вашем компьютере.
- Если вы обладатель ноутбука, отключите тачпад.
Тачпад - устройство ввода на вашем ноутбуке, которое позволяет перемещать курсор и является аналогом мыши. Его можно отключить как через свойства «Мыши» в Панели управления, так и через специальное сочетание клавиш, которое отличается в зависимости от модели и производителя вашего ноутбука.
- Если вы используете для мыши дополнительное программное обеспечение, обновите его до последней версии.
Речь идёт о дополнительных программах, которые помогают вам настроить свою мышь. Если вы используете такие программы, обновите их до последней версии. Если обновление не поможет, проверьте работу мыши в игре, удалив такое программное обеспечение на некоторое время.
- Если ваша мышь обладает настройкой DPI, проверьте наличие проблемы на каждом его значении.
Наиболее простым методом в данном случае будет проверять каждое значение DPI с последующим увеличением на 100. Узнать, имеет ли ваша мышь возможность настройки DPI или нет, можно на сайте производителя.
- Если вы пользуетесь программой Raidcall, удалите папку Flash в директории программы.
Необходимый каталог отмечен на изображении.
Открыть
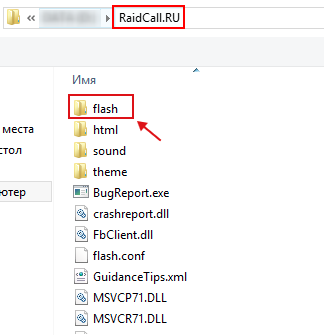
- Своевременно устанавливайте обновления для Windows.
Некоторые обновления Windows содержат исправления, затрагивающие работу мыши. Установка всех обновлений для вашей операционной системы может положительно повлиять на работу мыши в игре.
- Проверьте наличие проблемы, изменив приоритет для процесса Game.exe в Диспетчере задач Windows.
В некоторых случаях на исправление проблем с мышью влияет смена приоритета для процесса игры. Необходимо найти процесс игры (Game.exe) в Диспетчере задач Windows и попробовать изменить значение приоритета на низкое или высокое.
Подробнее
Во время выполнения данных действий игра должна быть запущена. Чтобы свернуть окно с игрой, нажмите сочетание клавиш Alt+TAB.
Затем:
- Откройте Диспетчер задач Windows, нажав Ctrl+Shift+Esc.
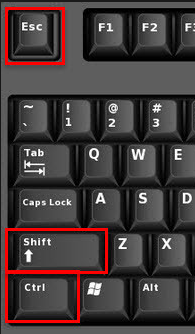
- Перейдите на вкладку с запущенными процессами, как на изображениях ниже.
Для Windows8, Windows10

Для Windows7
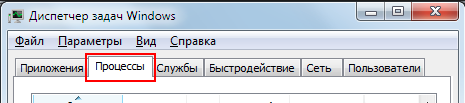
- Найдите в списке процессов Game.exe. Кликните по нему правой кнопкой мыши и измените его приоритет на «Низкий», используя контекстное меню.
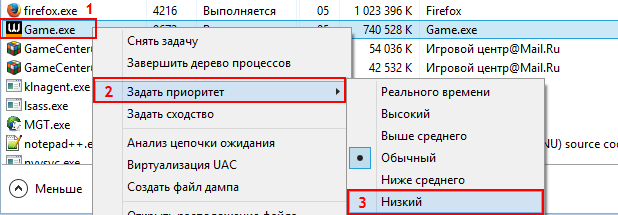
- Разверните окно с игрой и проверьте наличие проблемы.
О том, что некоторые игроки испытывают трудности с мышью, известно.
Собрана вся необходимая информация и наши специалисты, совместно с разработчиками, работают над ее устранением. Если вы располагаете дополнительной информацией, которая может помочь нам в решении проблемы, пожалуйста, сообщите нам, создав запрос в Службу Поддержки из данной статьи.
Остались вопросы? Обратитесь к нашим экспертам