Как проверить интернет-соединение с сервером при помощи программы WinMTR
В данной статье мы расскажем, как работать с программой WinMTR.
- 1. Загрузка и установка
Загрузите архив с программой по ссылке.
Распакуйте скачанный архив в любую папку
- 2. Использование программы.
Запустите файл "WinMTR" из папки \WinMTR-v092\WinMTR_x64.
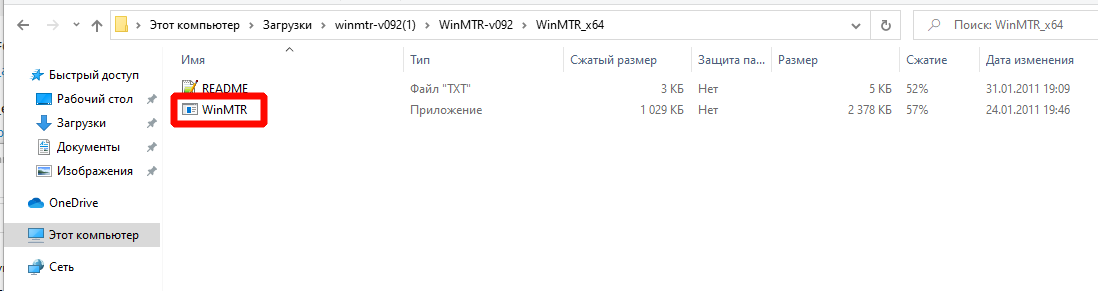
Введите адрес сервера в строку «Host» и нажмите Start.
Серверы игры:
| Общий: |
s1.warface.ru |
|---|---|
| Московский: | global.ping.warface.ru |
| Новосибирский: | novosibirsk.ping.warface.ru |
| Хабаровский: | khabarovsk.ping.warface.ru |
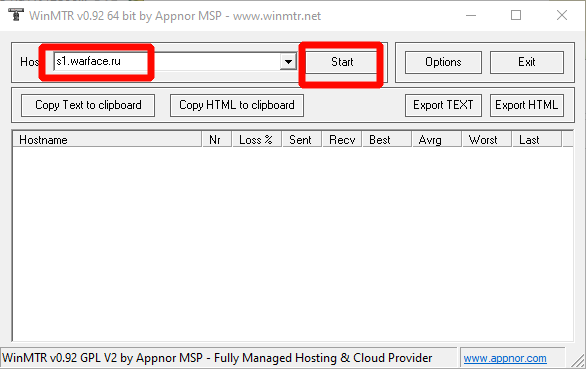
Начнётся процесс обмена пакетами с узлами пути до игрового сервера.
Проводить диагностику нужно не менее 30 минут в то время, когда в игре наблюдаются проблемы с соединением или уроном.
По окончании диагностики выйдите из игры и нажмите кнопку "Stop", затем "Export TEXT", в окне сохранения файла наберите название файла и нажмите "Сохранить".
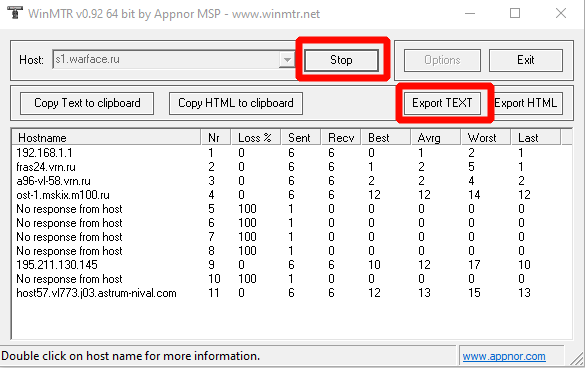
Сохраните файл отчета в любом месте на вашем компьютере.
Полученный отчет вы можете отправить вашему интернет-провайдеру или прикрепить к запросу в Службу поддержки.
Расшифровка параметров:
Host name — имя узла, через который проходят сетевые пакеты на пути к серверу игры.
№ — порядковый номер узла, начиная с вашего роутера или сетевого шлюза вашего интернет-провайдера.
Sent — количество пакетов, отправленных к узлу.
Recv — количество пакетов, принятых от узла.
Lost % — процент потерь сетевых пакетов на узле;
Best — лучшее значение задержки соединения.
Avrg — среднее значение задержки.
Worst — худшее значение задержки.
Last — последнее значение задержки.
Если на одном из промежуточных узлов трассировки (или на нескольких кроме последнего) наблюдается 100% потеря пакетов, это означает, что данный узел не отвечает на запросы программы WinMTR. Это не является проблемой. Если потерь на последующих узлах нет, это свидетельствует об отсутствии проблем с прохождением трафика. Если же потери не 100% и продолжаются на следующих узлах, это свидетельствует о проблемах линий локального или магистрального провайдера.
Также на одном или нескольких промежуточных узлах может возрастать задержка соединения. Если на следующих узлах она снова падает, это не является проблемой и не влияет на игру, а свидетельствует о медленном ответе отдельного промежуточного узла, не влияющего на передачу пакетов дальше к серверу.