Как отключить проверку цифровой подписи драйверов
Внимание! Если вы затрудняетесь выполнить описанные действия, обратитесь в специализированный сервисный центр.
Отключение проверки подписи драйвера Windows 10 на один раз
Данный способ позволяет отключить проверку подписи драйверов единоразово, до следующей перезагрузки компьютера.
Как отключить проверку цифровой подписи на 1 раз
Кликните по меню "Пуск" и зайдите в "Параметры Windows" (иконка шестеренки). Зайдите в раздел "Обновление и безопасность".
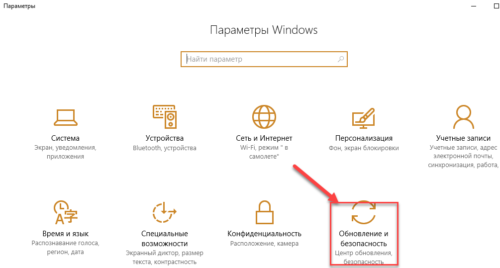
Перейдите во вкладку "Восстановление" и в разделе "Особые варианты загрузки" кликните "Перезагрузить сейчас".

Произойдёт перезагрузка компьютера с запуском специального загрузчика. Перейдите в пункт "Диагностика".
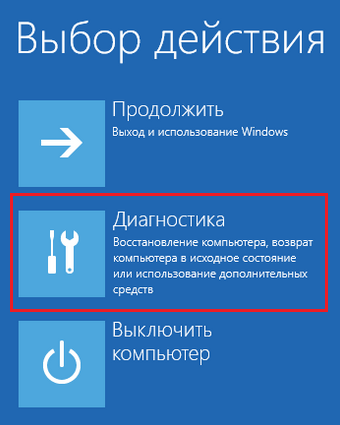
Далее кликните по пункту "Дополнительные параметры".
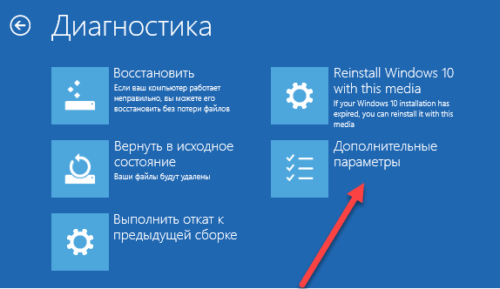
Далее перейдите в пункт "Параметры загрузки".
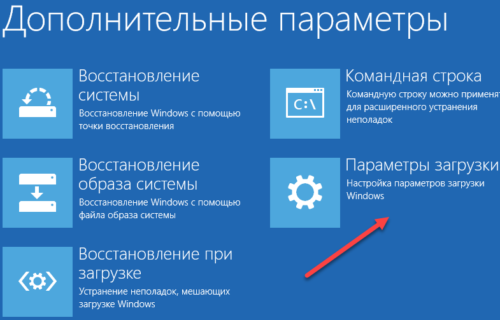
У вас откроется меню с выбором параметров загрузки Windows 10. Кликните по пункту "Отключить обязательную проверку подписи драйверов".
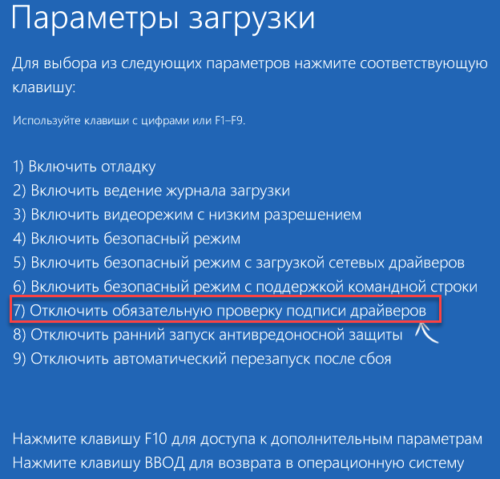
Вы можете либо кликнуть мышью по данному пункту, либо просто нажать клавишу F7 на клавиатуре. После этого у вас загрузится Windows 10 уже без проверки подписи драйверов, и вы сможете спокойно осуществить установку. При последующей загрузке компьютера проверка подписи опять будет работать.
Отключение проверки подписи драйвера Windows 10 навсегда
Есть три решения, как можно отключить проверку цифровых подписей драйверов навсегда.
Отключение через групповую политику.
Данный способ недоступен, если вы используете операционную систему "Windows 10 Домашняя". Необходимо использовать версию "Профессиональная" или "Корпоративная". Если у вас домашняя версия, то вам подойдёт способ отключения через командную строку или через безопасный режим и средство "bcedit".
Как отключить проверку цифровой подписи через групповую политику
Запустите редактор локальной групповой политики Windows 10. Для этого нажмите правой кнопкой по меню пуск и кликните левой кнопкой мыши по пункту "Выполнить". Или же просто нажмите комбинацию клавиш "Win+R".
Введите команду gpedit.msc в открывшемся окне и нажмите "OK" или "Enter".
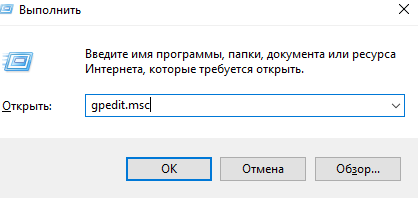
В открывшемся редакторе групповой политики перейдите по следующим веткам реестра: "Конфигурация пользователя" — "Административные шаблоны" — "Система" — "Установка драйвера". Кликните два раза по строке справа "Цифровая подпись драйверов устройств".
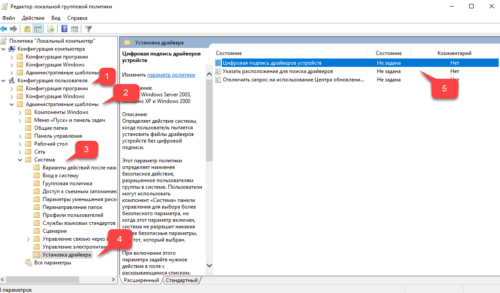
В этой настройке вы можете выбрать два варианта, при которых вы решите свою проблему с проверкой подписи драйверов. По умолчанию настройка находится в состоянии "Не задано". Если вы включите настройку, выберите поднастройку "Пропустить". В этом случае, если Windows обнаружит файл драйвера без цифровой подписи, он всё равно позволит вам его установку. Также вы можете выбрать пункт "Отключено", и в таком состоянии проверка будет отключена.
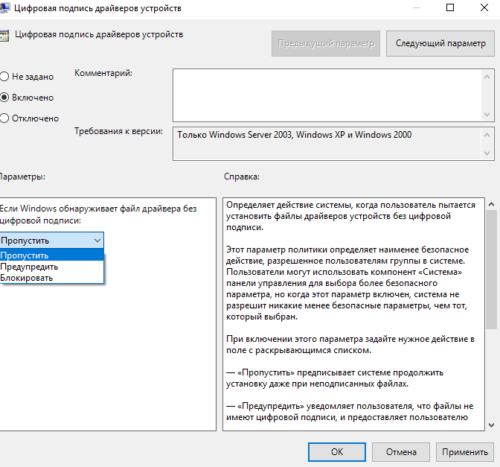
После того как вы изменили настройки, нажмите "Применить" и "ОК". После перезагрузки компьютера проверка подписи драйверов осуществляться не будет. Если вам потребуется вновь вернуть проверку подписей драйверов, то придётся вернуться к этому меню и выбрать состояние настройки "Включено" и "Блокировать".
Отключение через командную строку
Отключение проверки подписей драйверов через командную строку имеет ограничение. Эта возможность доступна только при условии, что ваш компьютер работает с BIOS. Если у вас UEFI, то прежде необходимо отключить "Secure Boot".
Как отключить проверку цифровой подписи через командную строку
Кликните правой кнопкой мыши по меню "Пуск" и откройте командную строку с правами администратора.
Как это сделать
- Щелкните кнопке поиска Windows (со значком лупы рядом с кнопкой "Пуск") и в открывшемся меню введите команду cmd. Если кнопки поиска нет, щелкните правой кнопкой мыши по панели быстрого доступа, в появившемся меню выберите пункт "Поиск - Показать значок поиска";
- Щелкните правой кнопкой мыши по появившемуся значку программы "Command prompt" и в открывшемся меню выберите пункт "Запуск от имени администратора".
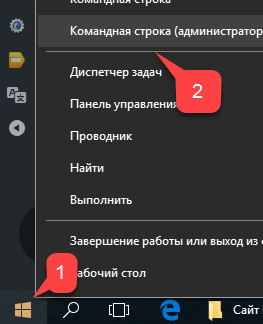
В открывшейся командной строке введите следующую команду и нажмите "Enter".
bcdedit.exe -set loadoptions DISABLE_INTEGRITY_CHECKS
Теперь введите вторую команду и также нажмите "Enter".
bcdedit.exe -set TESTSIGNING ON
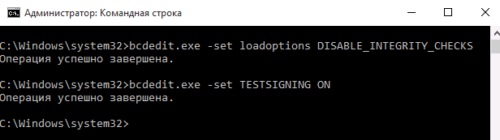
После того как отработают команды (как на скриншоте выше), перезагрузите компьютер. Проверка подписей драйверов будет отключена, но в правом нижнем углу экрана постоянно будет висеть табличка о тестовом режиме работы Windows 10.
Чтобы её убрать, вам потребуется открыть командную строку с правами администратора и вбить туда следующую строку:
bcdedit.exe -set TESTSIGNING OFF
Отключение через безопасный режим и средство "bcedit"
Как отключить проверку цифровой подписи через bcedit
Запустите компьютер в безопасном режиме.
Кликните правой кнопкой по меню "Пуск" и запустите командную строку с правами администратора.
Как это сделать
- Щелкните кнопке поиска Windows (со значком лупы рядом с кнопкой "Пуск") и в открывшемся меню введите команду cmd. Если кнопки поиска нет, щелкните правой кнопкой мыши по панели быстрого доступа, в появившемся меню выберите пункт "Поиск - Показать значок поиска";
- Щелкните правой кнопкой мыши по появившемуся значку программы "Command prompt" и в открывшемся меню выберите пункт "Запуск от имени администратора".
В командной строке введите следующую команду: bcdedit.exe /set nointegritychecks on и нажмите "Enter". Перезагрузите свой компьютер.
После этого проверка подписей будет отключена.
Чтобы вновь включить проверку, проделайте такие же операции, но вбивайте команду bcdedit.exe /set nointegritychecks off.